1. Start XAMPP Control Panel:
Locate the XAMPP icon in your system tray (usually near the clock) or find it in your Start menu. Click the icon to launch the Control Panel.
The XAMPP Control Panel is your central hub for managing your local development environment. It offers a clear and intuitive interface with the following functionalities:
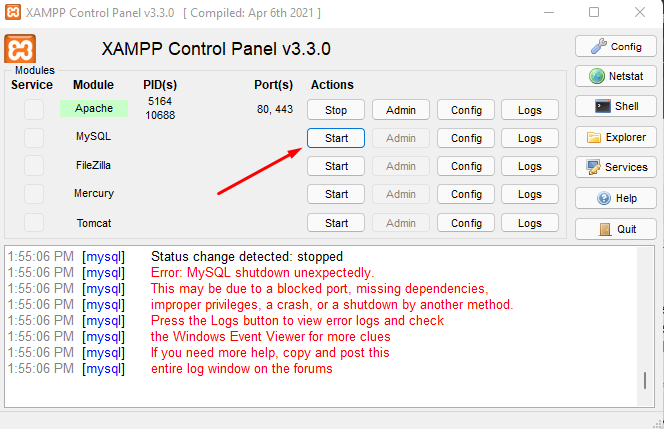
- Start/Stop Modules: Control individual services like Apache, MySQL, and PHP with easy-to-use buttons. Start them when you need them and stop them when you're finished to conserve resources.
- Configuration: Fine-tune settings for both XAMPP itself and its components through the dedicated “Config” button. This allows you to customise your local server's behaviour.
- Process Monitoring: Keep track of all running processes on your computer using the “Netstat” button. This helps you understand what's happening in your system.
- Advanced Features: For users comfortable with command lines, the “Shell” button opens a UNIX shell environment, allowing direct interaction with the system. (Optional for most users)
- File Management: Navigate to the XAMPP installation directory with the “Explorer” button. This provides easy access to your server files for configuration or project management.
- Service Overview: Get a quick glimpse of all background services currently running on your computer with the “Services” button.
- Help Resources: Access the “Help” button for links to user forums and support resources to troubleshoot any issues you might encounter.
- Exit Control Panel: Simply click “Quit” to close the control panel when you're finished working with your local server.
This XAMPP Control Panel empowers you to manage and optimize your local development environment efficiently.
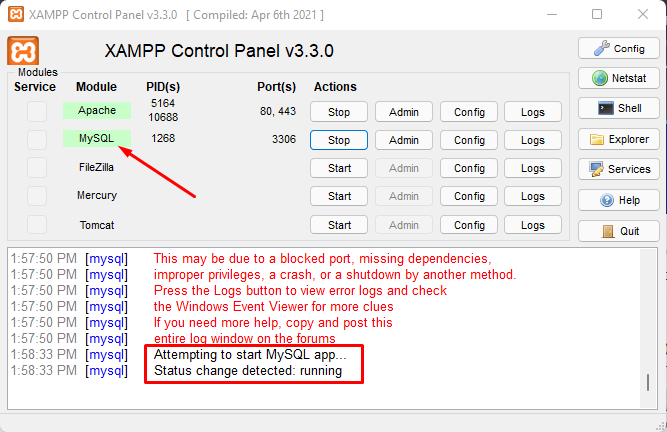
1. Start Essential Modules:
- Look for the “Actions” column for modules like Apache (web server) and MySQL (database).
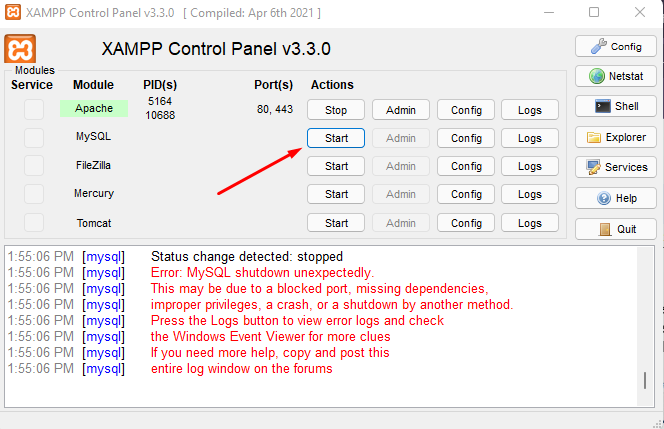
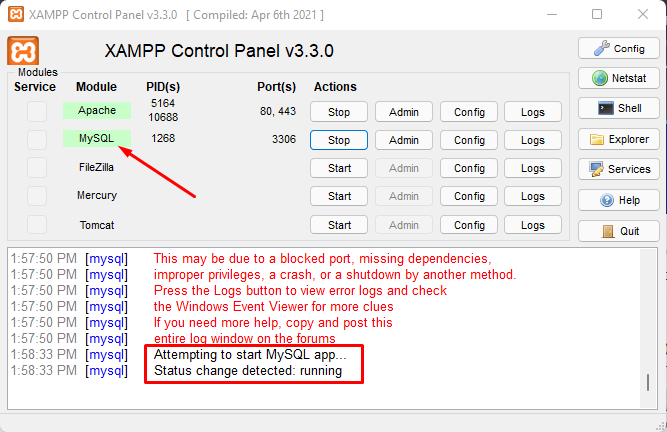
- Click the “Start” button next to each module to activate them. These are crucial for running your local server environment.
- The buttons will switch to “Stop” once the modules are running, and their names will be highlighted green.
1. Verify Your Local Server:
- Open a web browser on your computer.
- In the address bar, type “http://localhost/” (or “http://127.0.0.1/”). This is the default address for your local server.
- If XAMPP is running correctly, you should see the XAMPP welcome page displayed in your browser.
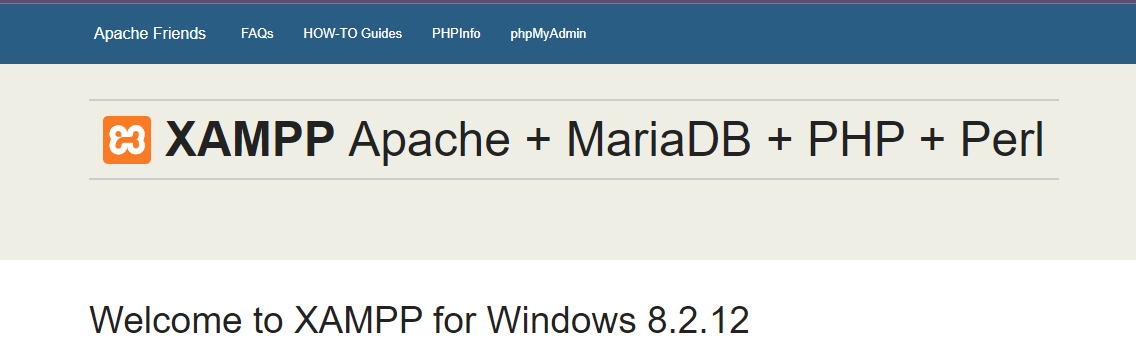
- Click phpmyadmin and your phpmyadmin will open.
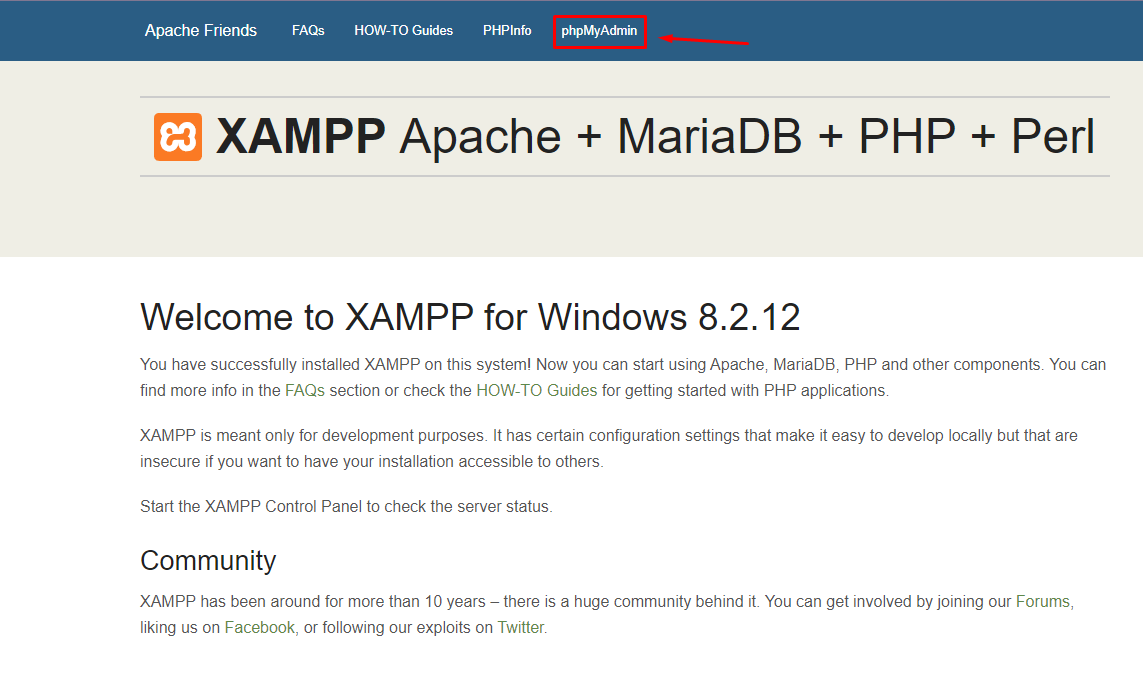
- You can create tables and databases for websites.
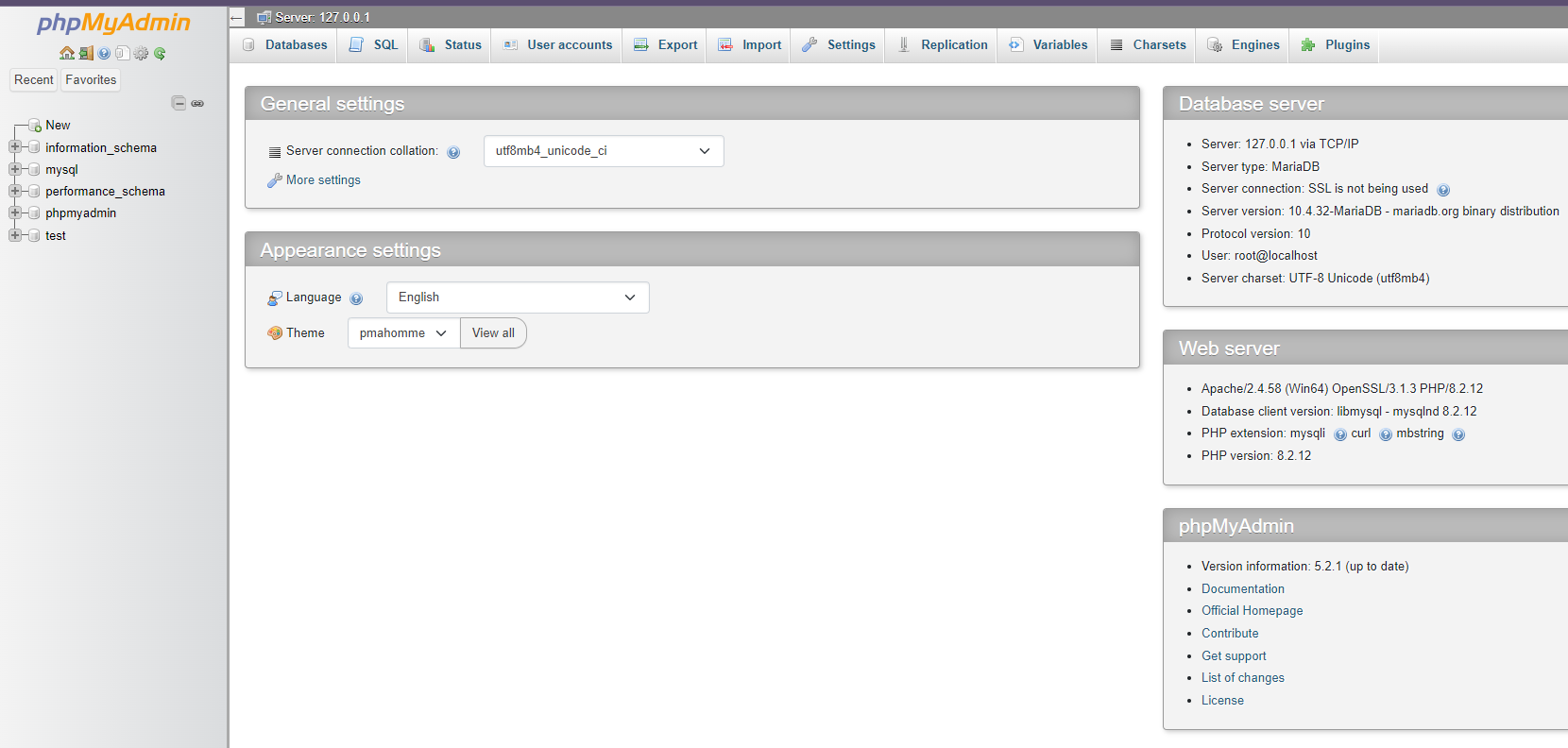
1. Accessing Your Projects:
- By default, XAMPP stores your web project files in the “htdocs” folder within the XAMPP installation directory (usually C:\xampp\htdocs on Windows).
![]()
- Place your HTML, CSS, PHP, or other web development project files within this “htdocs” folder.
- To access your project in the browser, navigate to the specific file location. For example, if your project's main file is named “index.html” and placed directly in the “htdocs” folder, you can access it at “http://localhost/index.html” in your browser.
Additional Tips:
- Remember to start Apache and MySQL before attempting to access your projects.
- Ensure your firewall settings allow communication for XAMPP if you encounter access issues.
- The XAMPP Control Panel offers functionalities like configuration and managing the MySQL database (phpMyAdmin). Explore these features as needed to customise your local development environment.
- When finished, stop the modules using the “Stop” buttons and close the Control Panel.
By following these steps, you'll have XAMPP installed and configured, allowing you to use localhost for your web development projects within a local server environment.









