How to Easily Add Products to Your WooCommerce Store
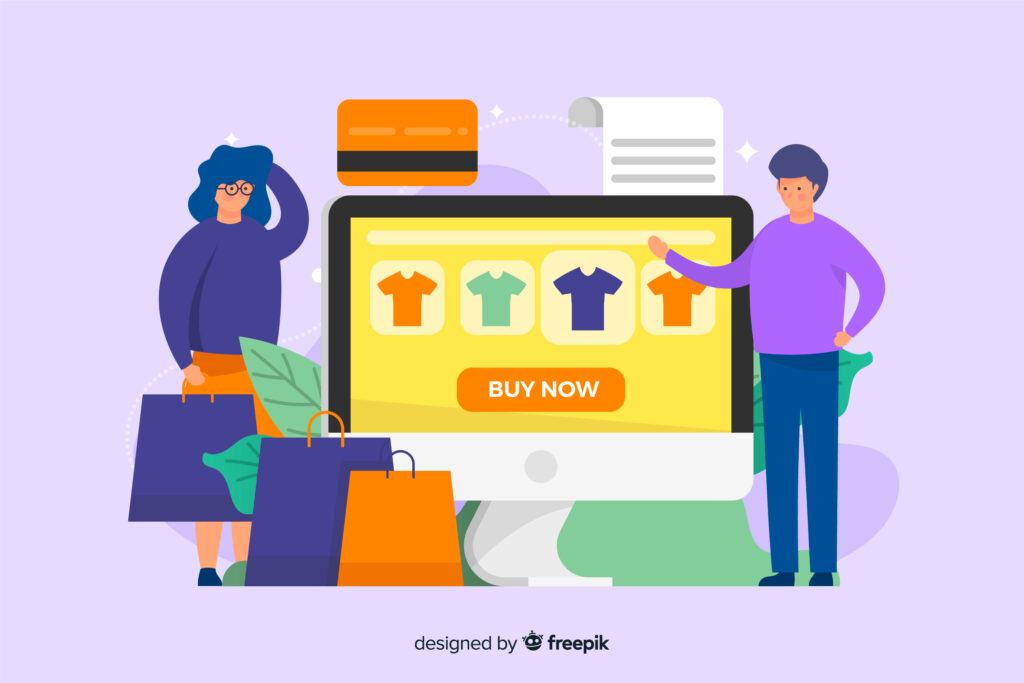
Navigate to WooCommerce > Products > Add New.
Enter a clear and descriptive product title.
Add a detailed product description with high-quality images.
Fill this with some other things as required to your product.
Set your product pricing, inventory levels, and shipping details.
Categorize your products for better organization.
Fill these all steps as required to your product.
Launch Your Store: A Step-by-Step Guide to Installing and Setting Up WooCommerce
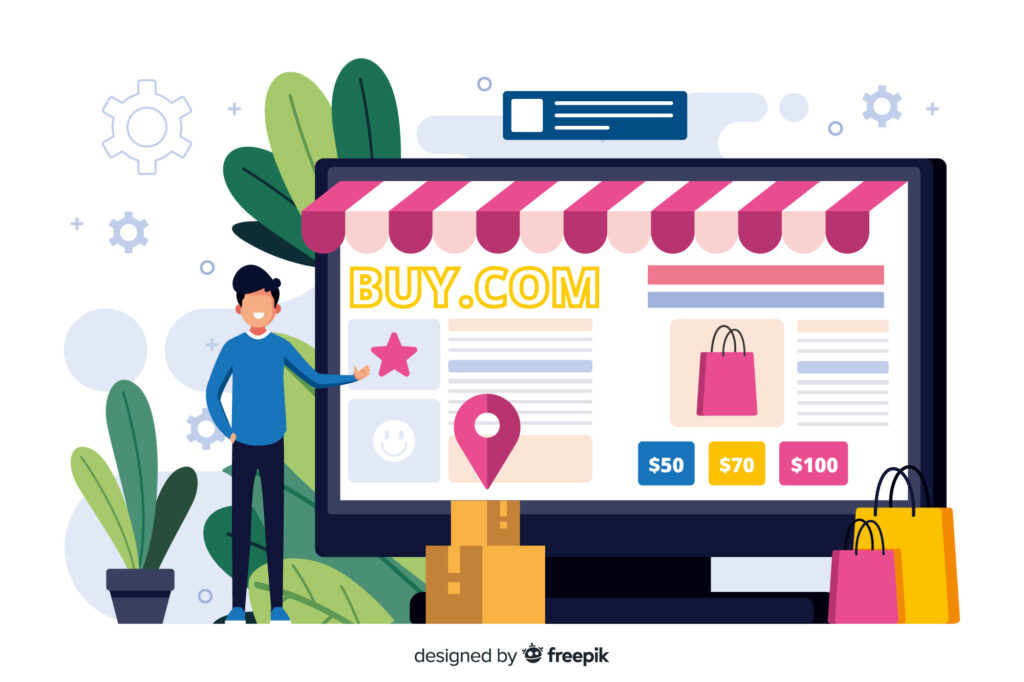
WooCommerce has become the go-to platform for aspiring entrepreneurs and established businesses a like to launch their online stores. But what exactly makes it such a dominant force in the e-commerce world? Buckle up, because we’re diving into the key ingredients of WooCommerce’s success story:
Beyond the Basics: Explore the World of Plugins
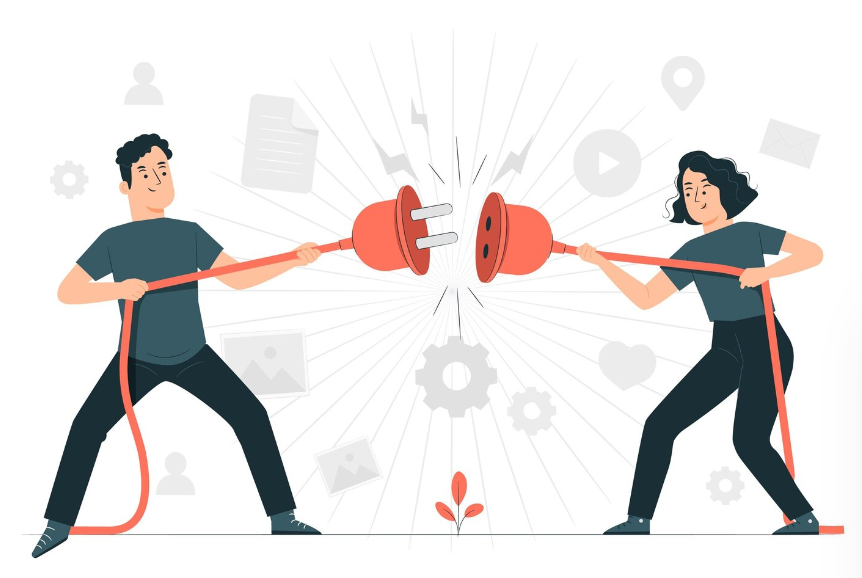
Plugins are like building blocks for software applications and websites. They’re designed to extend functionality, add new features, and customize the user experience without modifying the core code of the program itself.
Migrate and restore Website on localhost or other domain : WordPress Backup Guide
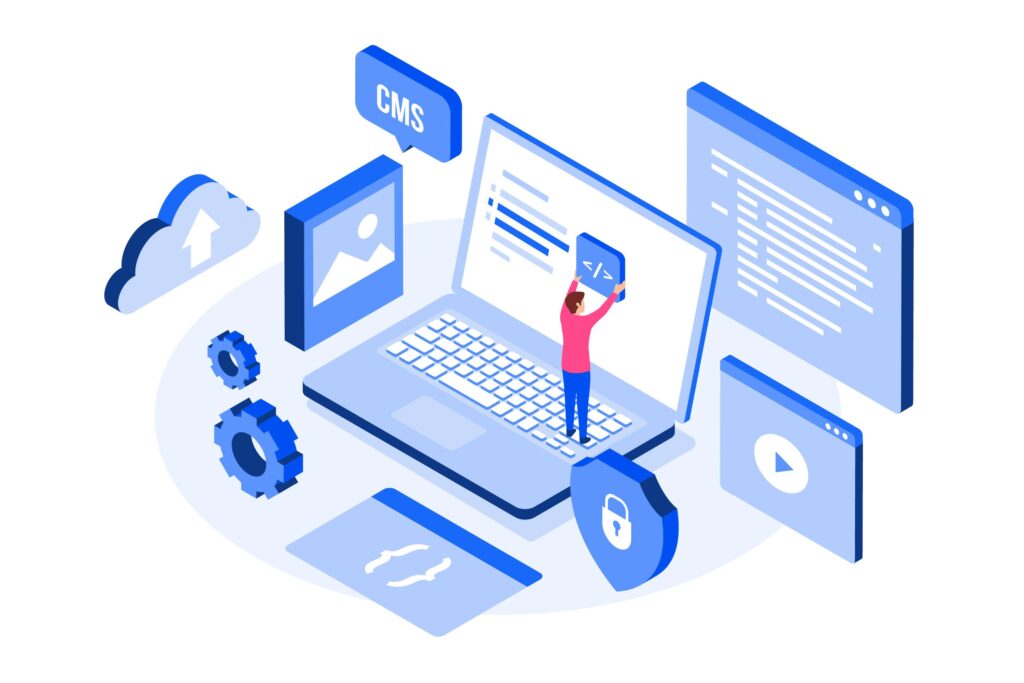
Before You Begin:
Download: Ensure you have downloaded the backup file from your previous website or backup location. It should be a compressed file with a .wpress
Plugin Installation: Make sure the All-in-One WP Migration plugin is installed and activated on your WordPress website where you want to import the backup.
Create a Secure Backup Using All-In-One: WordPress Backup Guide

Install and Activate the Plugin:
Login to your WordPress dashboard.
Navigate to Plugins > Add New.
WordPress Dashboard Options: A Quick Guide
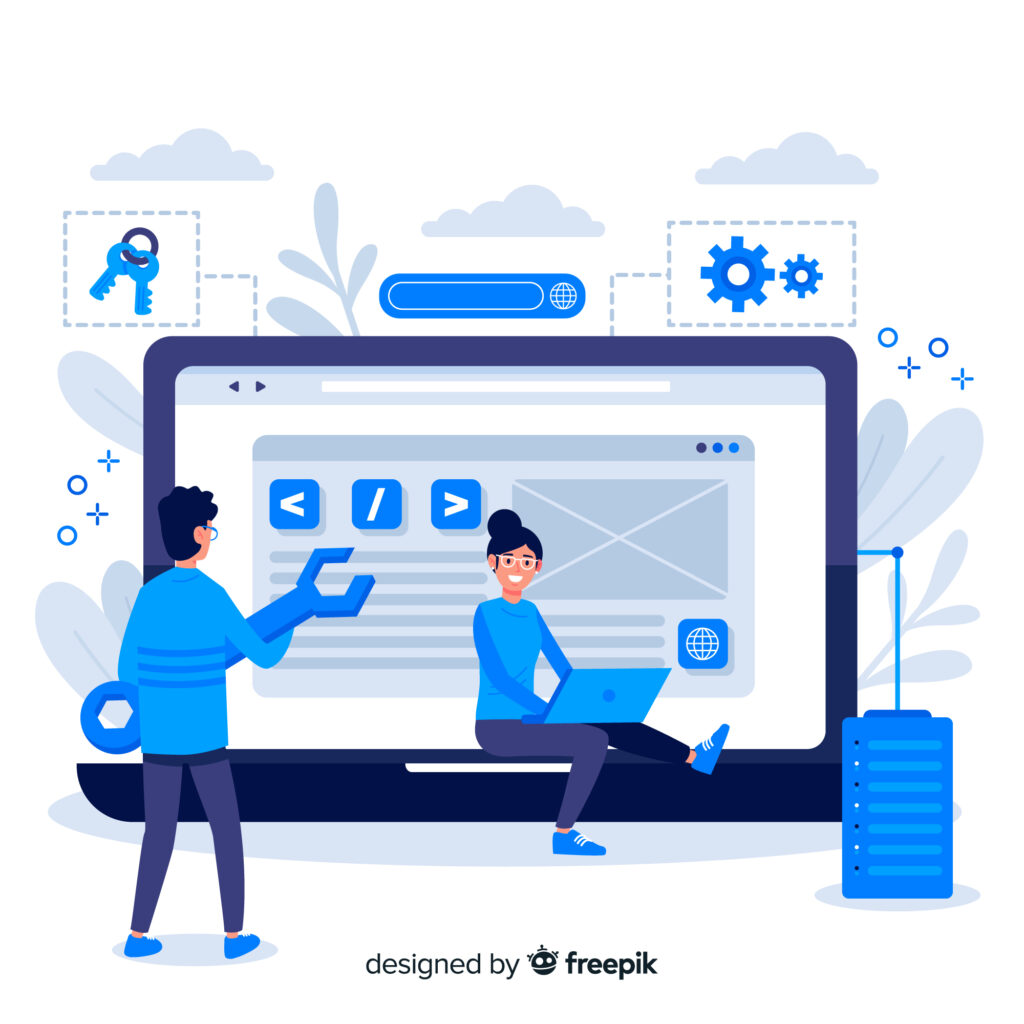
A fresh WordPress dashboard, just after installation, offers core options to get you started with your website. Here’s a breakdown: Posts: This is where you create blog entries, the heart of many WordPress websites. Write, edit, and schedule your posts here.
Running Your Website Offline: A Guide to Localhost with XAMPP
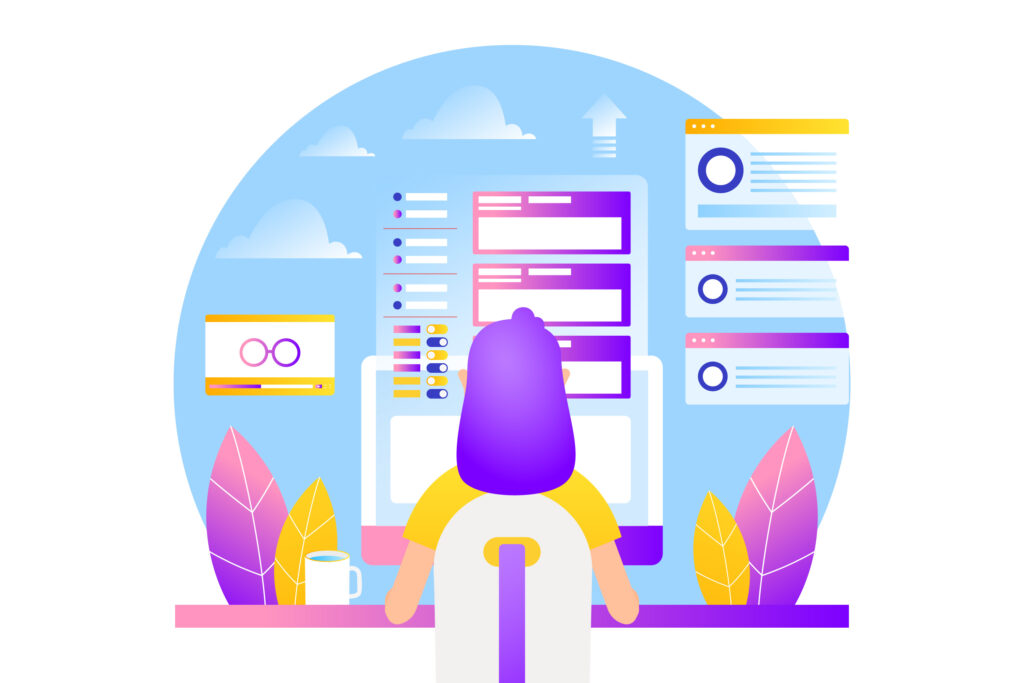
Start XAMPP Control Panel: Locate the XAMPP icon in your system tray (usually near the clock) or find it in your Start menu. Click the icon to launch the Control Panel.
The XAMPP Control Panel is your central hub for managing your local development environment. It offers a clear and intuitive interface with the following functionalities:
Update WAMP to the latest version from existing installation.
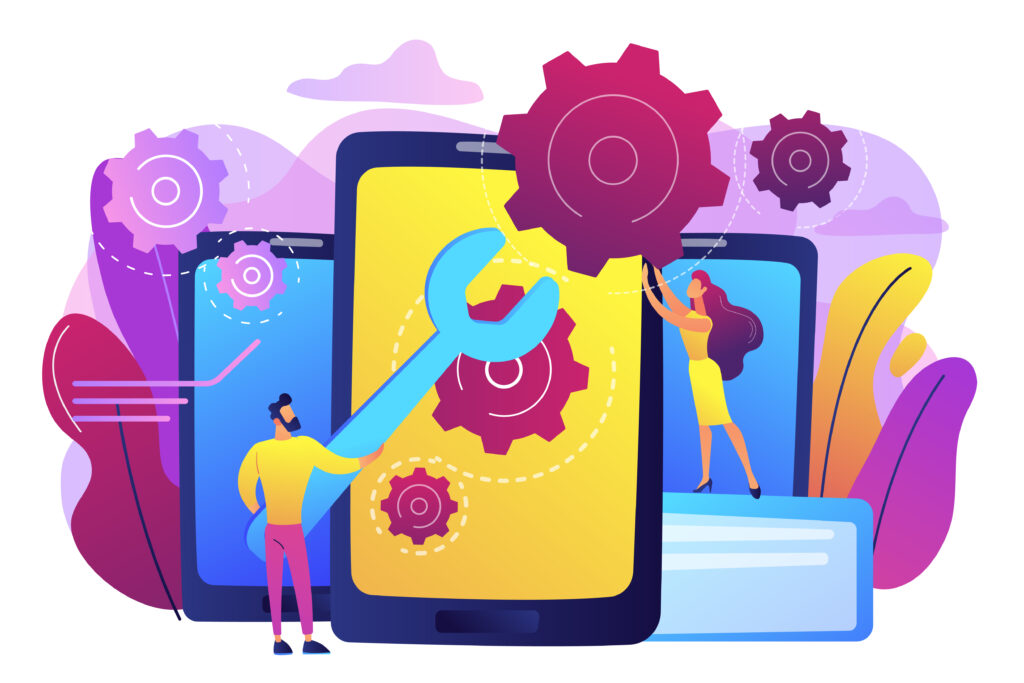
Here’s a detailed guide on updating WAMP while addressing the missing VC++ issue:
Important Note: Updating WAMP can overwrite existing configurations or lead to compatibility issues with your projects. It’s generally advisable to back up your projects and any custom WAMP configurations before proceeding.
Understanding XAMPP: A Free Web Server Solution
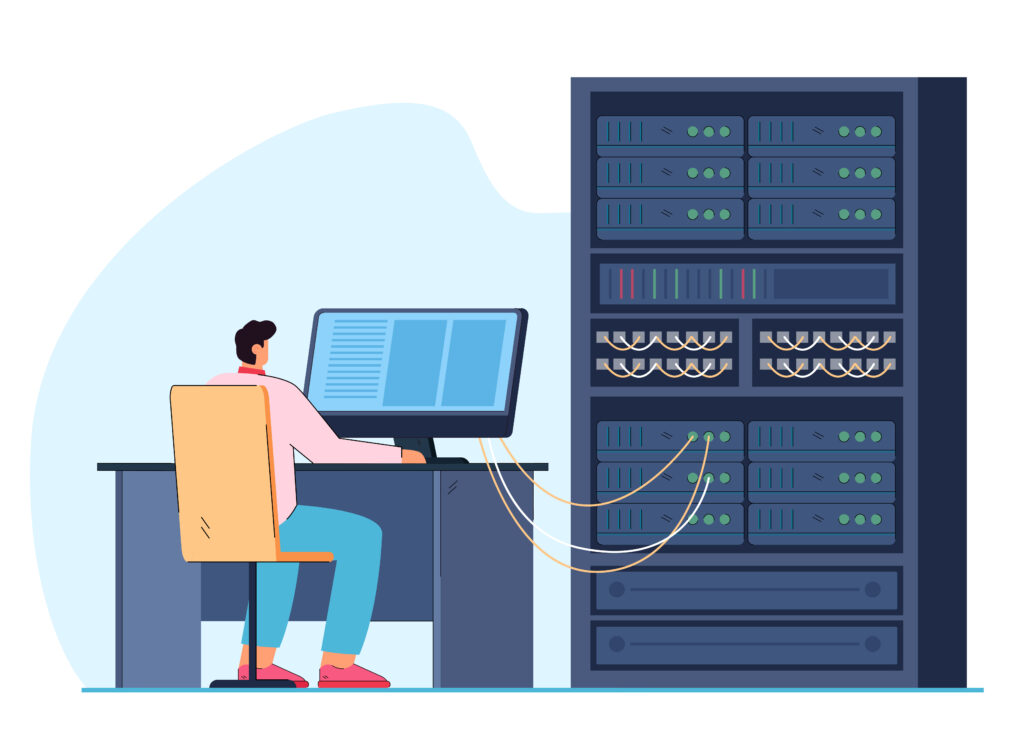
XAMPP is a free and open-source software that creates a local web server environment on your computer. Think of it as a mini-internet within your machine. Here’s why developers use XAMPP:
Upgrading the phpMyAdmin version in WAMP

Download the new phpMyAdmin:
Head to the official phpMyAdmin downloads page
Find a version that works with your WAMP’s PHP version (check your WAMP documentation if unsure).

